
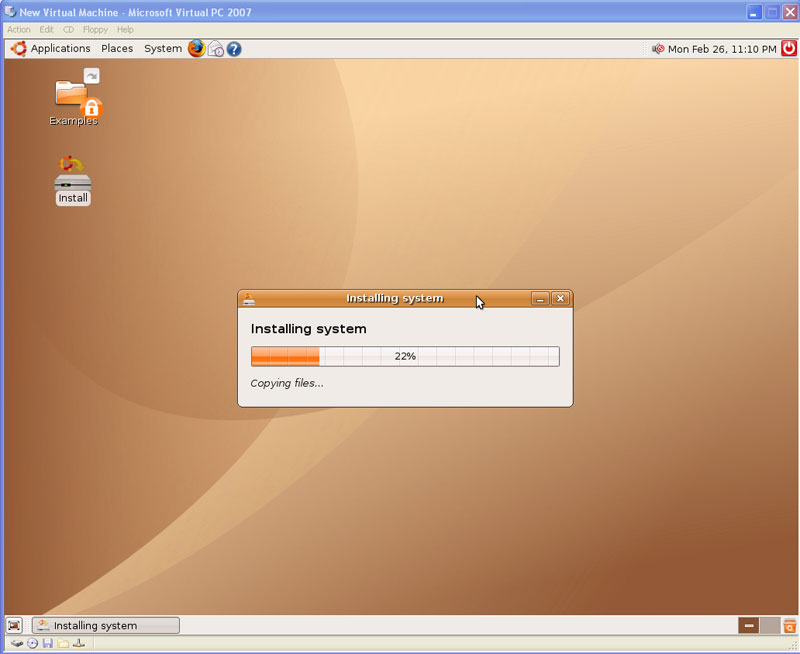
- #VIRTUAL PC LINUX HOW TO#
- #VIRTUAL PC LINUX INSTALL#
- #VIRTUAL PC LINUX PASSWORD#
- #VIRTUAL PC LINUX ISO#
- #VIRTUAL PC LINUX DOWNLOAD#
You might choose to take a quick break while you wait. We'll speed up the video here while the installer progresses. Now we'll wait for the installation to finish. This is the user I'll use to log into the system.
#VIRTUAL PC LINUX PASSWORD#
I'll give my system a name, and then I'll set a password for myself. I'll select my location, and I'll click Continue. I'll confirm the changes to my disk by clicking Continue.

#VIRTUAL PC LINUX INSTALL#
To continue, I'll click Install Now down here in the bottom right. This will erase the virtual disk that we just created. On the next screen, Erase disk and install Ubuntu is selected, and that's the option that I want.
#VIRTUAL PC LINUX DOWNLOAD#
I'll choose to start with a normal installation and to download updates while I'm installing Ubuntu. I'll make sure to change the language that I want to use, and then I'll click Continue down here in the bottom right. Once the installer loads, I'll click the button Install Ubuntu. Then I'll double-click to maximize the window. And in order to make the display a little bit larger on my screen, I'll go to View, choose Virtual Screen 1, and I'll choose a scaling factor. Then I'll click Open, I'll click OK, and I'll click the green start arrow to start my virtual machine. I'll navigate to my Downloads directory and choose the Ubuntu installer that I downloaded previously. Then I'll click on the CD icon over here on the top right, and I'll click Choose a disk file. Under the Storage section, I'll find the empty slot under the IDE controller. I'll click on my virtual machine here in the left, then I'll choose Settings. 10 gigabytes would be used up really quickly, once we start actually using the virtual machine. But I'd like to give myself a little bit more space than VirtualBox suggests here. This space isn't being taken up on my computer yet, so it doesn't really matter. VirtualBox recommends 10 gigabytes, but I'll set this to 100 gigabytes instead. I'll choose VDI and make sure that Dynamically allocated is selected. Then I'll choose to create a virtual hard disk. So I'll give it 4,096 megabytes, or 4 gigabytes, and I'll click Next. Ubuntu will run with that, but it's not a great experience. VirtualBox recommends that I give this machine 1024 megabytes of memory. I'll make sure the type is set to Linux and the version is set to Ubuntu 64-bit.

In this case, I'll call it My Ubuntu Desktop. I'll click on New, and I'll give my machine a name.
#VIRTUAL PC LINUX HOW TO#
If you'd like to find out more about VirtualBox, take a look at my course Learning VirtualBox, which focuses on how the software works and how to use it. Once I've installed VirtualBox, I'll open it up, and I see the Manager window. So if yours has a higher number than mine, that's just fine. In my case, the file's version is 20.04, the latest version that has long-term support at the time I'm recording this, but there are new releases that come out now and then. I can find the download link under the Download menu, and then I'll find the Ubuntu Desktop section and choose the LTS option. You'll need the file to be completely downloaded before you continue. This is a pretty big file, so I've already downloaded it on my computer, but you'll want to take a few minutes to download it.
#VIRTUAL PC LINUX ISO#
Then head over to, where we can download the Ubuntu installer or ISO image. Take a minute to download and install the software on your computer. And if you're installing VirtualBox on Linux, click the Linux distributions one. If you're using a Mac, click the option for that system. So if you're using Windows, click the Windows one. There's a few different options for the platform. Here's the VirtualBox website, and I can click on the big blue button to download the current version. Depending on the speed of your hardware, this could take up to 20 minutes or so. Let's take a look at the process of setting up a virtual machine. If you choose to use different software or a different distro, you'll need to download the files your software choices require. We can download the files we need from and. Again, if you have other preferences, by all means, use the distribution of your choice, but you'll be on your own for installation and troubleshooting. Within my virtual machine, I'll be using the Ubuntu Desktop Linux distribution because I find it to be accessible for beginners. So we're free to make changes and mistakes that won't affect anything else, though, it takes a bit of work to get up and running. Working in a virtual machine allows us to keep our learning work separate from our real computer. So if you're using Windows or macOS or Linux, you can use this software. I enjoy using VirtualBox because it runs on all major platforms. Throughout this course, I'll be using the free VirtualBox virtualization software to make a virtual machine that runs Ubuntu Desktop.


 0 kommentar(er)
0 kommentar(er)
